how to create textures for 3d models
Introduction

There are several ways to create textures for Arma 3 with varying success, they are as follows:
- Creating your own from scratch - very difficult without the model you're texturing. You'd use a numbered grid
- Editing existing textures - works well with plain textures, but what you can do is limited. Colour replacement is about it without affecting how it looks.
- Using a premade template with lighting layers. These are alpha layers.
These guide will use premade templates accessible on forums.
Can't find a template? Make your own!
For this guide we'll be using:
Files
Tutorial Texture Resources on BIS forums [forums.bistudio.com]
Also see Armaholic section[www.armaholic.com] for templates unavailable on my page.
Software:
I will be using Photoshop CS6 and GIMP, but you can just use GIMP, a free tool.
Image to .paa - BIS software to convert to .paa (transparency supported)
Filtered (left) vs. non filtered

Template Layers
Here is the typical layout of a template. Multiple layers all to create shown.
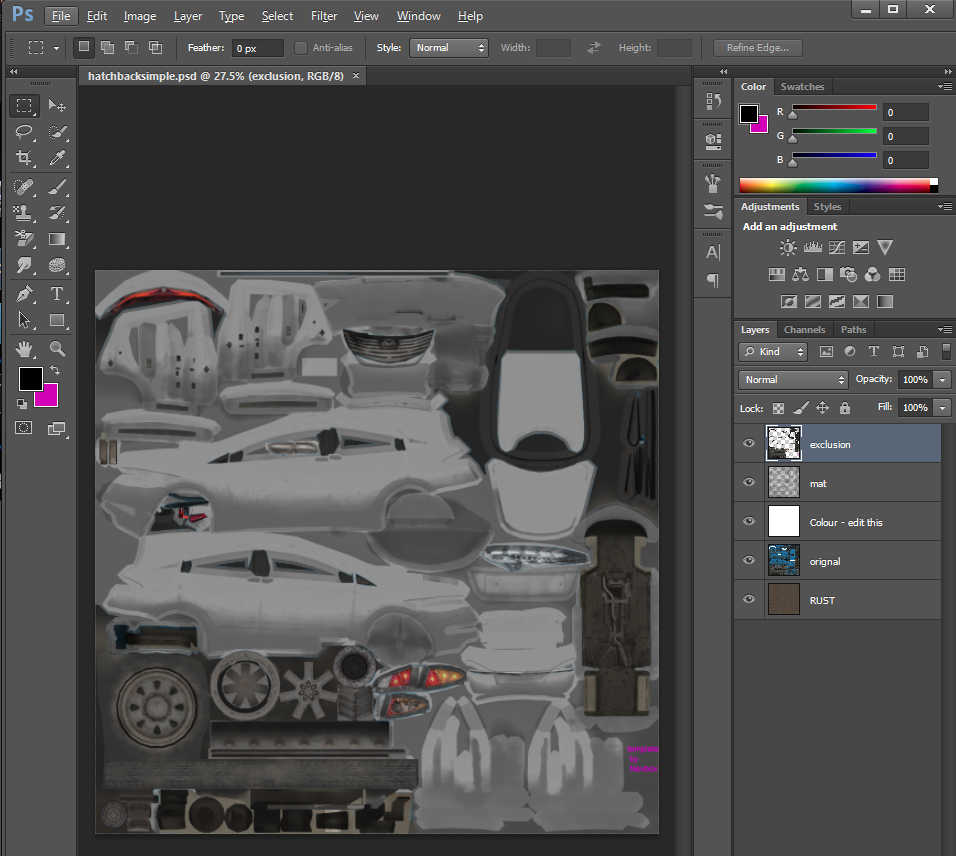
Exclusion
This layer if for parts you usually don't want to edit, so wheels, headlights etc.... Although if you want to you can select and delete an exclusion and then use the colour layer to fill it in.
mat/Lighting Filters
This is the layer with a big alpha channel, multiple lighting maps collapsed. This filters/bakes your texture.
Colour
This is where you should be editing most.
Original
This layers shows the default texture for the vehicle or clothing.
Rust
This layer is often included on vehicles. You can take a custom brush (see Camo improvements) and set it to clear and start using it on the colour layer. This is great for wear.
![.gif] .gif]](https://steamuserimages-a.akamaihd.net/ugc/29602236198611534/CD0201B03D862B7676AD93249B2EA94470EA7672/)
General Usage / Vehicle
This section will show you how to use these Templates and create something like this:

Here we'll be using the Humming Bird template.
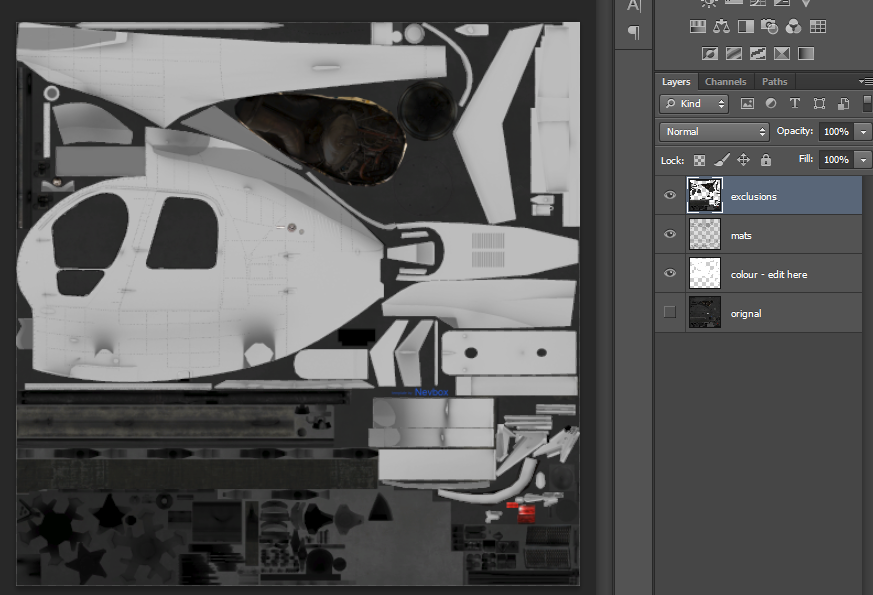
I've taken a nice honeycomb pattern and filled the colour layer with it.
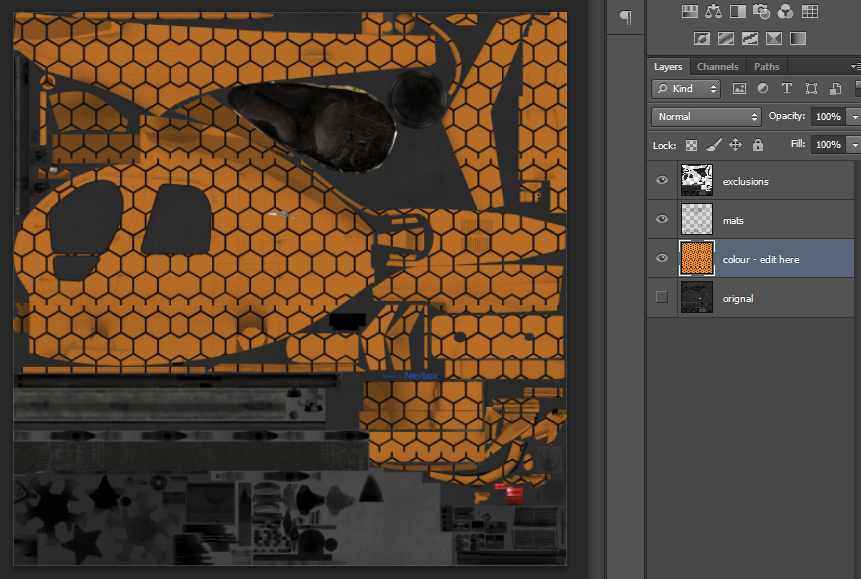
I then made the texture plainer with brush tool in the smaller parts becuase they'd be near impossible to pattern in real life. I also made the tail black.

Improvements
Use a brush with a colour to represent dirt or metal and add wear to parts of vehicle. Additionally use a rust layer and use a brush set to clear on the colour layer.
Mirroring
Most Vehicle textures mirror one side to the other, not all. So adding logos or text can be tricky. You can usually add then to the front/back, but not on the sides.
So here's the humming bird:
The android logo works great because it looks the same flipped, but the Arma 3 logo would not work.
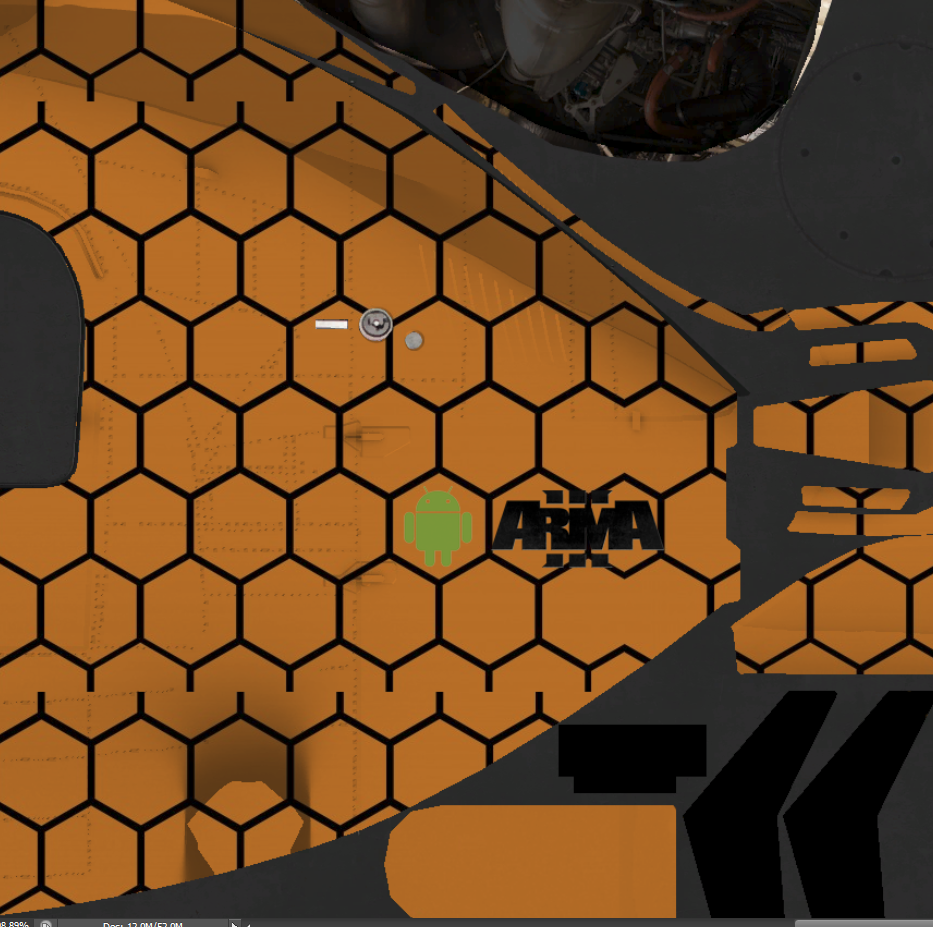
It would look like this on one side.

You can do text on some cars at front/back.

This isn't usually a problem with clothing.
Clothing Camo
Many of your textures may want to include camos. The best way to do this is take a small image of a camo and process it for your needs.
For this part I will mainly use GIMP, you could use photoshop with the correct plugins.
I am going to take this camo here found on google:

-------------------------------------------------------------------------------------------------------------------
Camo preparation
Open in GIMP.
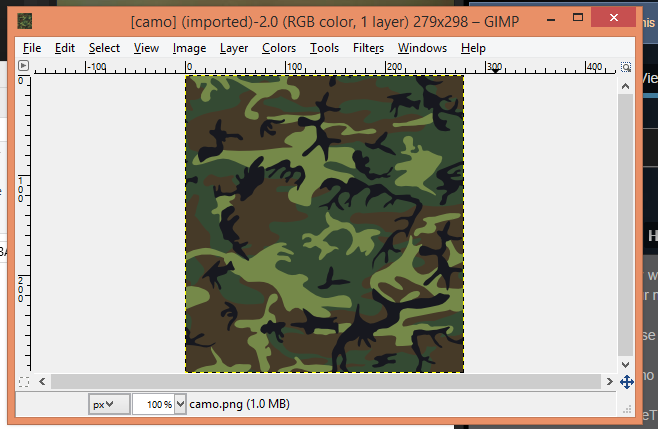
If you feel the need to you can use GIMP's great 'Make Seamless' tool. Variable results, but can help.

Resize camo to around 256x256, this will control the scale of texture, you can mess with it to get desired scale. Doesn't need to be square or a 2^x pixels.
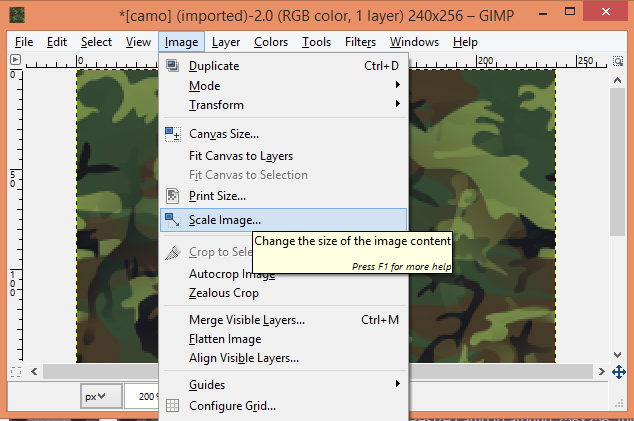
-------------------------------------------------------------------------------------------------------------------
To the template
Now we've got a tileable camo texture we can move to template. This will be placed onto the independent solider.
Import the camo into photoshop and go Edit- define pattern

Here is the template, you want to select the 'camo' layer. This currently has the default templates camo in it.

You can delete that texture or just overwrite it. Select the whole layer (CTRL+A) and then rightclick for fill. Find your pattern and click ok.
You'll end up with something like this:

The size of the pattern is a bit small I think so I could improve it by upping the pixel size of the pattern.
-------------------------------------------------------------------------------------------------------------------
Improvements
What you've got so far isn't bad and is usable, but it can be improved on. In this photo here you can see the original texture and notice dirt and marks all over the texture, also note that the pockets texture doesn't merge with the main fabric. This is because pockets would be a separate piece of fabric irl. These are marked in pink.
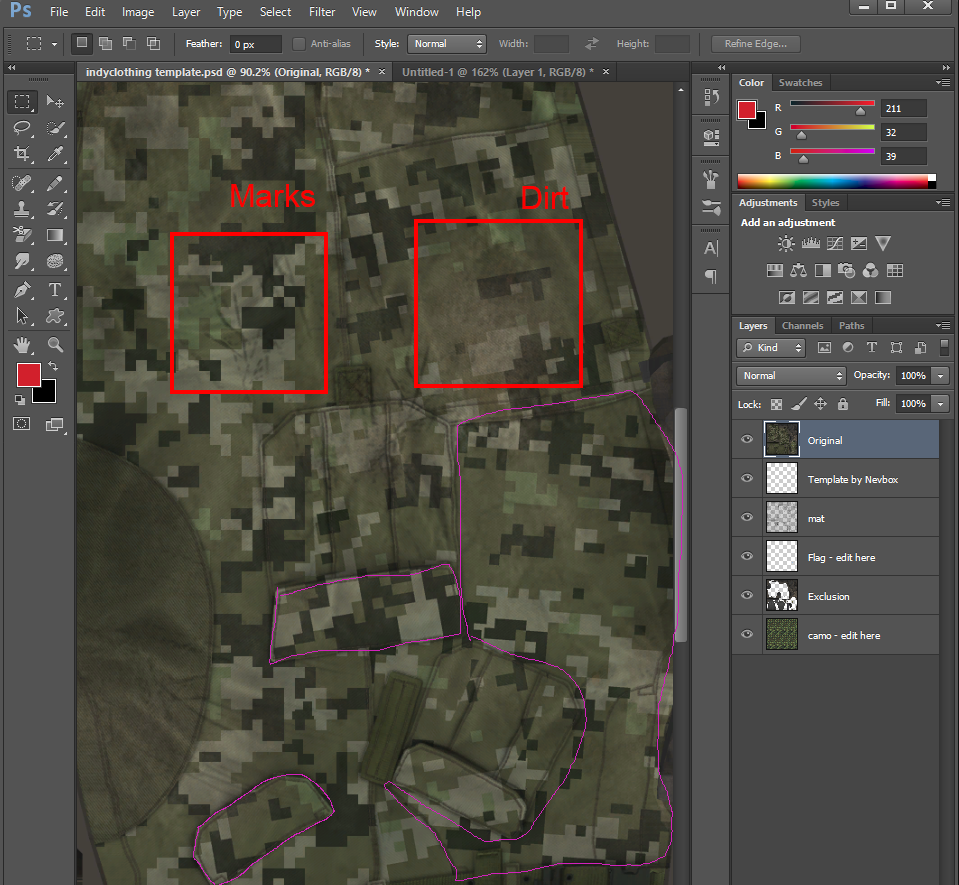
To make such improvements you want to take your original camo pattern and rotate in through any angle and then resave it as a pattern. Now go to the 'original ' layer and drag it to the top. Using a selection tool select a pocket or trouser section.
Pocket:

Trouser:
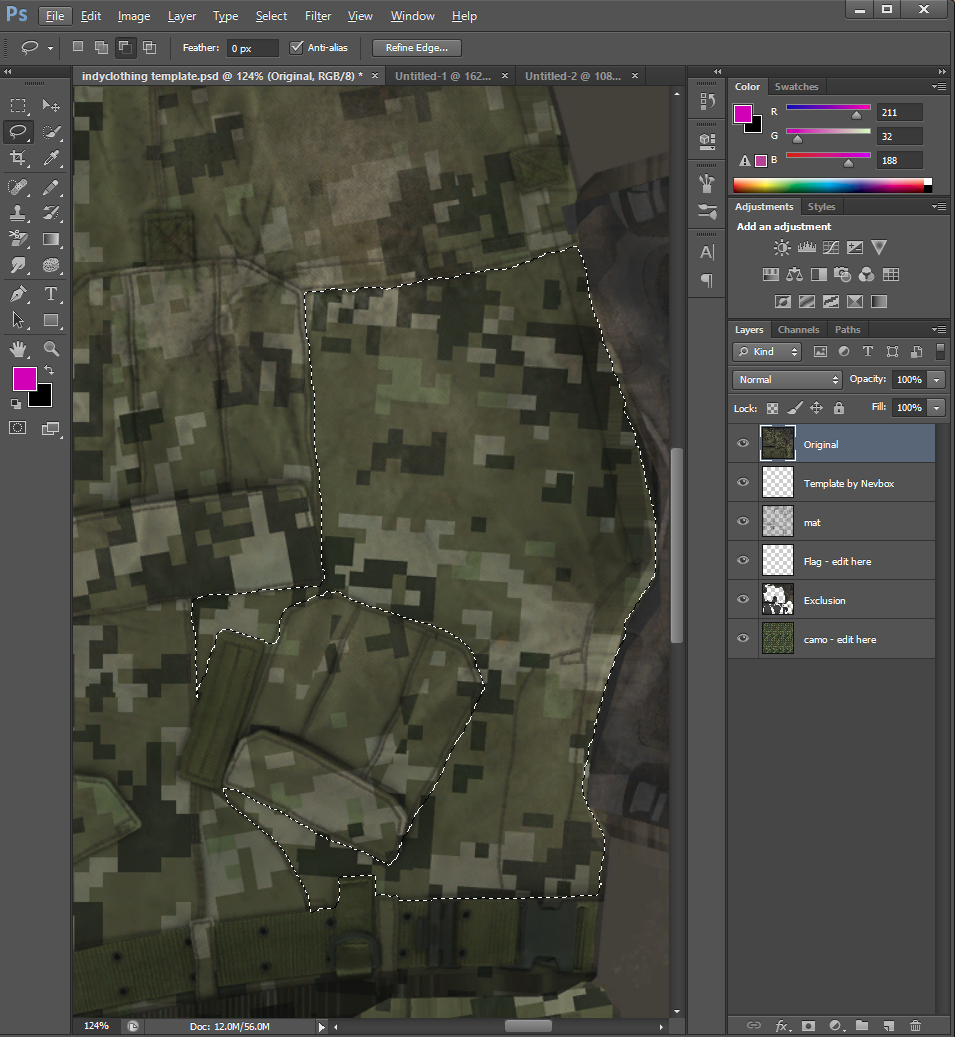
Marks, dirt damage. This can be easily achieved with a custom brush set for photoshop.
I recommend a site like this. [www.brusheezy.com]
Get the brush tool, load custom brush and select a dirt colour or black. I selected an area I wanted to mark to avoid unwanted marks.

Exporting & Ingame Testing
Exporting
Arma 3 doesn't many formats of image. You can use:
.jpg or .paa
jpg doesn't support transparency, but .paa does. Though jpg offers compression which is great for multiplayer missions and keeping download sizes down.
Textures must be saved in 2^x pixels so:
2048x2048
1024x1024
512x512
512x1024
1024x2048
keep orignal ratio.
Testing
Test mission with humming bird skin and image to .paa is now in the Nevbox resource download.
You need to have some basic knowledge of the arma 3 editor.
You need to place two units, a player and then an additional correct unit/vehicle for your texture. You can select empty faction if you place a player.
Then in the Initialization of the unit place some code:
this setObjecttexture [0,"filter.paa"];
You can also do this to remove the vest and weapons off a unit.
this setObjecttexture [0,"filter.paa"]; removeVest this; removeallWeapons this;
Underlined in red is [0,"filter.paa"] The first part the 0 is which texture map you're replacing. Many vehicles have multiple texture maps. 0 will be the first or main, then 1, 2 etc...
"filter.paa" is the location of the texture file this starts in the missions folder so you might do something like "/textures/filter.paa"

Brightness/Contrast Correction
The 'mat' or lighting filters will cause colours to change. This small section will show you how to correct that, although choose what looks best.
Here is a crude example:
As you can see we have a very bright green.
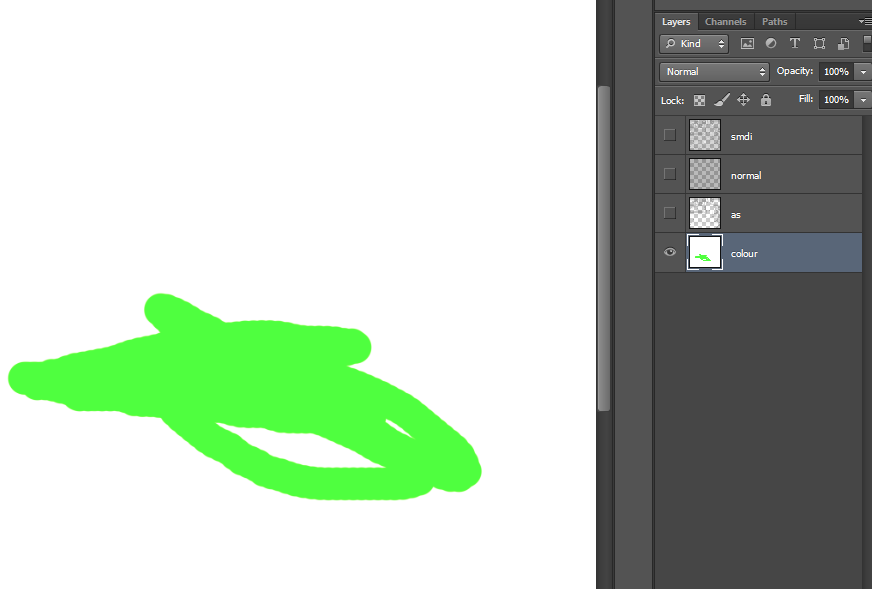
After the lighting filter is apllied it appears dull
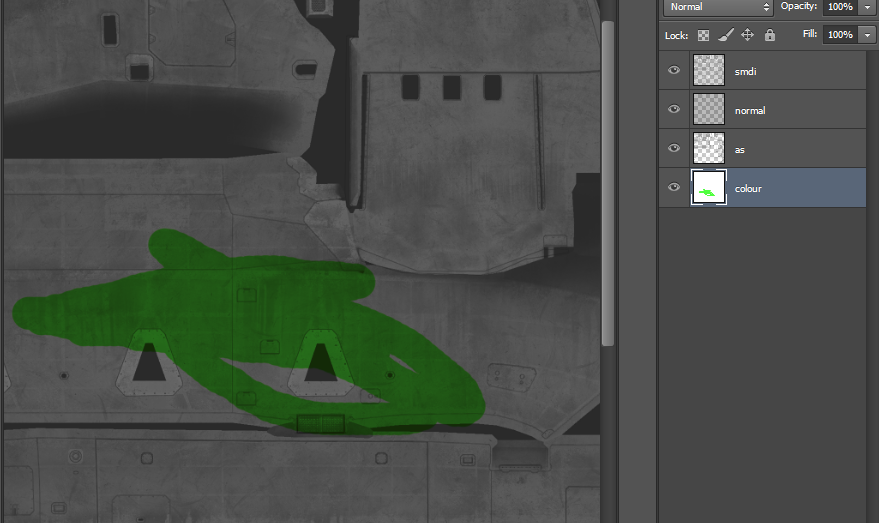
With Brightness/Contrast changes you can get closer to orignal colour.
You need to merge lighting filter (mat) layers together with the colour layer.
** Do not merge with exclusion layer **

Conclusion
Have fun with this.
Post any question here or on the BIS Forums. Feedback on the guide is welcome.
Limits
Some Uniform & Vehicles can't be retextured without addon creation. To find out you can spawn a unit and add this setobjecttexture [0,""]; If you can texture it without an addon the unti will become invisible/ transparent.
I've not done templates for all units, but be sure to check out armaholic template section. I'll take requests if possible. Post them on the BIS Forum post.
Clothing items are the worst and quite a few can't be retextured without an addon.
Arma 3 Vehicle Templates/ todo list:
N.T.R. - Nevbox Texture Resources
how to create textures for 3d models
Source: https://steamcommunity.com/sharedfiles/filedetails/?id=355422015
Posted by: levinespinat.blogspot.com

0 Response to "how to create textures for 3d models"
Post a Comment