How To Create A Baseline Project Plan
A well-managed project often involves comparing a project to earlier version of it. This is a critical part of tracking your project.
Before you start tracking your schedule, however, you need to set a baseline so that you can compare it with your up-to-date schedule later in the project. As your project progresses, you may also want to save an interim plan periodically.
Note:To set or update a baseline or an interim plan in an enterprise project, you must be connected to Microsoft Project Server, and you must have the necessary permissions. For more information about permission settings, contact your server administrator.
What do you want to do?
-
Learn more about baselines and interim plans
-
Set a baseline
-
Set an interim plan
-
Update a baseline or an interim plan
-
Analyze baseline and interim data
Learn more about baselines and interim plans
Baseline plans and interim are similar in that they you compare current dates against an early date. But they have important differences that you want to get straight.
Baselines
A baseline is a group of nearly 20 primary reference points (in five categories: start dates, finish dates, durations, work, and cost estimates) that you can set to record the original project plan when that plan is completed and refined. As the project progresses, you can set additional baselines (to a total of 11 for each project) to help measure changes in the plan. For example, if your project has several phases, you can save a separate baseline at the end of each phase, to compare planned values against actual data.
Because the baseline provides the reference points against which you compare actual project progress, the baseline should include your best estimates for task duration, start and finish dates, costs, and other project variables that you want to monitor. The baseline may also represent a contractual obligation for the project. Baseline information that consistently differs from current data may indicate that your original plan is no longer accurate, possibly because the scope needs review or because the nature of the project has changed. If project stakeholders agree that the difference warrants it, you can modify or rework the baseline at any time during the project. You may find that setting multiple baselines is especially useful for long projects or for projects in which the baseline is rendered irrelevant by significant changes to scheduled tasks or costs.
Interim plans
An interim plan, on the other hand, is a set of current project data that you save after the project begins and that you can compare against the baseline to assess project progress. An interim plan saves only two kinds of information:
-
Current start dates
-
Current finish dates
You can set up to 10 interim plans for a project. If you need to keep records of extensive project data during the planning phase, it is a good idea to set multiple baselines instead of using interim plans. For example, you may want to set a baseline at each major planning milestone. Then, if you need to save only task start dates and finish dates after the project begins, you can set multiple interim plans. For example, you may want to set an interim plan on a monthly or quarterly basis.
Set a baseline
-
On the View tab, in the Task Views group, click Gantt Chart.
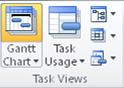
-
If you are setting a baseline for specific tasks, select the tasks, including subtasks and summary tasks, that you want to include in your baseline plan. (If you are setting a baseline for the entire project, skip this step.)
Tip:To select adjacent tasks, hold down SHIFT, and then click the first and last tasks that you want. To select nonadjacent tasks, hold down CTRL, and then click each task that you want. You can select up to 10 tasks at one time.
-
Click the Project tab. In the Schedule group, point to Set Baseline, and then click Set Baseline.
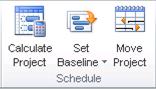
-
Click Set baseline, and then select the baseline that you want to set.
-
Under For, do one of the following:
-
To set the baseline for all data in the project, click Entire Project.
-
To set the baseline for only the tasks that you selected in the Gantt Chart view, click Selected tasks.
-
-
Under Roll up baselines, select how you want baseline data to be rolled up:
-
To all summary tasks Select this check box if you want updated baseline data for the selected tasks to be rolled up to the corresponding summary tasks. Otherwise, baseline data for summary tasks may not accurately reflect subtask baseline data.
-
From subtasks into selected summary task(s) Select this check box if you want baseline data for selected summary tasks to be updated to reflect both deletions of subtasks and added tasks for which you previously saved baseline values.
Note:If you selected both subtasks and their summary tasks, select both check boxes.
-
Set an interim plan
-
Click the Project tab. In the Schedule group, point to Set Baseline, and then click Set Baseline.
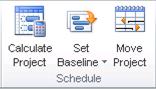
-
Click Set interim plan.
-
In the Copy box, click the start and finish or baseline values that you want to save. (The current start and finish, and baseline values are not numbered.)
-
In the Into box, click the name of the interim plan into which you want to copy the values.
Interim plans are stored in the start and finish fields.Note:If you select one baseline in the Copy box and another baseline in the Into box, you will save a baseline, rather than an interim plan. All baseline data will be copied. If you select a baseline in the Copy box, and a start and finish interim plan in the Into box, only the start date and finish date from the baseline will be copied to the interim plan.
-
Click Entire project or Selected tasks to save the portion of the schedule that you want.
Top of Page
Update a baseline or an interim plan
If changes to your initial plan occur after you set a baseline or an interim plan, you can update the saved data.
Tip:If changes to your plan occur while your project is underway, you may find it helpful to save a second set of baseline or interim data, rather than updating your existing saved data.
-
On the View tab, in the Task Views group, click Gantt Chart.
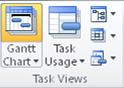
-
In the Task Name field, select the tasks, including subtasks and summary tasks, that have baseline or interim data that you want to update. (If you are updating baseline or interim data for the entire project, skip this step.)
Tip:To select adjacent tasks, hold down SHIFT, and then click the first and last tasks that you want. To select nonadjacent tasks, hold down CTRL, and then click each task that you want. You can select up to 10 tasks at one time.
-
Click the Project tab. In the Schedule group, point to Set Baseline, and then click Set Baseline.
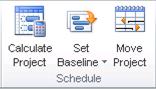
-
Do one of the following:
-
If you are updating a baseline, click Set baseline, and then select the baseline that you want to update.
-
If you are updating an interim plan, click Set interim plan. In the Copy list, select the data that you are copying. In the Into list, click the interim plan that you want to update.
-
-
Under For, do one of the following:
-
To update the baseline or interim data for the entire project, click Entire Project.
-
To update the baseline or interim data for only the tasks that you selected in the Gantt Chart view, click Selected tasks.
-
-
Under Roll up baselines, select how you want the updated baseline data to be rolled up:
-
To all summary tasks Select this check box if you want updated baseline data for the selected tasks to be rolled up to the corresponding summary tasks. Otherwise, baseline data for summary tasks may not accurately reflect subtask baseline data.
-
From subtasks into selected summary task(s) Select this check box if you want baseline data for selected summary tasks to be updated to reflect both the deletions of subtasks and added tasks for which you previously saved baseline values.
Note:If you selected both subtasks and their summary tasks, select both check boxes.
-
-
Click OK.
-
When prompted to overwrite the existing saved data, click Yes.
Analyze baseline and interim data
After you set baseline or interim data, you can compare it with the scheduled and actual data to see how your project is tracking against your initial goals.
View project baseline information
After you set a baseline for the entire project, you can view the baseline data side-by-side with the current planned data, the actual data, and the variance.
-
On the Project tab, in the Properties group, click Project Information.
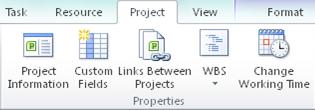
-
Click Statistics.
Compare baseline and scheduled information
You can compare baseline and scheduled information in either of two ways:
-
To view variance information in a sheet view, click the View tab. In the Data group, click Tables, and then Variance.
-
To view variance information graphically, click the View tab. In the Task Views group, click Gantt Chart, and then click Tracking Gantt.
The Variance table shows start and finish dates for both scheduled information and baseline information, making it possible to evaluate your prediction of how the project would progress (baseline) by comparing that prediction with how the project is in fact progressing (actual).

If the variance in your project doesn't show the values that you expect, there are several possible explanations:
-
You might not have set a baseline. The variance is the baseline value compared with the actual value for a field. If there is no baseline, Project calculates this difference by using a 0 value for the baseline fields, resulting in variances that are as large as the scheduled field itself. For example, suppose that you have a scheduled cost of $60 for a task. If no baseline is set, the baseline cost is $0. The Cost Variance field therefore shows $60.
-
You might have set multiple baselines, but Project uses only the initial baseline values (that is, the values for the Baseline field, and not the values for Baseline1 through Baseline10) when calculating variance. In this case, you might see information in variance fields, but the information might seem to be outdated and possibly too large.
-
You might have added new tasks to a project but not added them to the baseline plan. In this case, you might see variances that are equal to the scheduled values.
-
You might not have updated actual values for those tasks that are completed or in progress. In this case, variances might be equal to the scheduled values, or otherwise larger than you expect.
-
You might have added new tasks or assigned resources and then set a baseline plan, but the baseline information for the summary task has not yet been updated. In this case, accurate variance values are showing for the individual tasks but not for summary tasks.
Compare multiple baselines
If you want to keep records of extensive project data during the planning phase, you may want to set multiple baselines, because baselines store more values than interim plans. To view tracking information across multiple baselines, use the Multiple Baselines Gantt view.
-
On the View tab, in the Task Views group, click Gantt Chart.
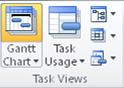
-
Click More Views.
-
In the More Views dialog box, select Multiple Baselines Gantt, and then click Apply.
Note:By default, the Multiple Baselines Gantt view shows the first three baselines (Baseline, Baseline1, and Baseline2). To show other baselines, modify the bar styles on the Gantt chart.
Top of Page
These instructions are specific to Microsoft Project 2007.
What do you want to do?
-
Create or update a baseline or an interim plan
-
Update a baseline or an interim plan
-
Analyze baseline and interim data
Learn about baselines and interim plans
A baseline is a group of nearly 20 primary reference points (in five categories: start dates, finish dates, durations, work, and cost estimates) that you can set to record the original project plan when that plan is completed and refined. As the project progresses, you can set additional baselines (to a total of 11 for each project) to help measure changes in the plan. For example, if your project has several phases, you can save a separate baseline at the end of each phase, to compare planned values against actual data.
Because the baseline provides the reference points against which you compare actual project progress, the baseline should include your best estimates for task duration, start and finish dates, costs, and other project variables that you want to monitor. The baseline may also represent a contractual obligation for the project. Baseline information that consistently differs from current data may indicate that your original plan is no longer accurate, possibly because the scope needs review or because the nature of the project has changed. If project stakeholders agree that the difference warrants it, you can modify or rework the baseline at any time during the project. You may find that setting multiple baselines is especially useful for long projects or for projects in which the baseline is rendered irrelevant by significant changes to scheduled tasks or costs.
An interim plan is a set of current project data that you save after the project begins and that you can compare against the baseline to assess project progress. An interim plan saves only two kinds of information: the current start dates and finish dates for tasks. You can set up to 10 interim plans for a project. If you need to keep records of extensive project data during the planning phase, it is a good idea to set multiple baselines instead of using interim plans. For example, you may want to set a baseline at each major planning milestone. Then, if you need to save only task start dates and finish dates after the project begins, you can set multiple interim plans. For example, you may want to set an interim plan on a monthly or quarterly basis.
Set a baseline
-
On the View menu, click Gantt Chart.
-
If you are setting a baseline for specific tasks, select the tasks, including subtasks and summary tasks, that you want to include in your baseline plan. (If you are setting a baseline for the entire project, skip this step.)
Tip:To select adjacent tasks, hold down SHIFT, and then click the first and last tasks that you want. To select nonadjacent tasks, hold down CTRL, and then click each task that you want. You can select up to 10 tasks at one time.
-
On the Tools menu, point to Tracking, and then click Set Baseline.
-
Click Set baseline, and then select the baseline that you want to set.
-
Under For, do one of the following:
-
To set the baseline for all data in the project, click Entire Project.
-
To set the baseline for only the tasks that you selected in the Gantt Chart view, click Selected tasks.
Under Roll up baselines, select how you want baseline data to be rolled up:
-
To all summary tasks Select this check box if you want updated baseline data for the selected tasks to be rolled up to the corresponding summary tasks. Otherwise, baseline data for summary tasks may not accurately reflect subtask baseline data.
-
From subtasks into selected summary task(s) Select this check box if you want baseline data for selected summary tasks to be updated to reflect both deletions of subtasks and added tasks for which you previously saved baseline values.
Note:If you selected both subtasks and their summary tasks, select both check boxes.
-
-
Set an interim plan
-
On the Tools menu, point to Tracking, and then click Set Baseline.
-
Click Set interim plan.
-
In the Copy box, click the start and finish or baseline values that you want to save. (The current start and finish, and baseline values are not numbered.)
-
In the Into box, click the name of the interim plan into which you want to copy the values.
Interim plans are stored in the start and finish fields.
Note:If you select one baseline in the Copy box and another baseline in the Into box, you will save a baseline, rather than an interim plan. All baseline data will be copied. If you select a baseline in the Copy box, and a start and finish interim plan in the Into box, only the start date and finish date from the baseline will be copied to the interim plan.
-
Click Entire project or Selected tasks to save the portion of the schedule that you want.
Top of Page
Update a baseline or an interim plan
If changes to your initial plan occur after you set a baseline or an interim plan, you can update the saved data.
Tip:If changes to your plan occur while your project is underway, you may find it helpful to save a second set of baseline or interim data, rather than updating your existing saved data.
-
On the View menu, click Gantt Chart.
-
In the Task Name field, select the tasks, including subtasks and summary tasks, that have baseline or interim data that you want to update. (If you are updating baseline or interim data for the entire project, skip this step.)
Tip:To select adjacent tasks, hold down SHIFT, and then click the first and last tasks that you want. To select nonadjacent tasks, hold down CTRL, and then click each task that you want. You can select up to 10 tasks at one time.
-
On the Tools menu, point to Tracking, and then click Set Baseline.
-
Do one of the following:
-
If you are updating a baseline, click Set baseline, and then select the baseline that you want to update.
-
If you are updating an interim plan, click Set interim plan. In the Copy list, select the data that you are copying. In the Into list, click the interim plan that you want to update.
-
-
Under For, do one of the following:
-
To update the baseline or interim data for the entire project, click Entire Project.
-
To update the baseline or interim data for only the tasks that you selected in the Gantt Chart view, click Selected tasks.
Under Roll up baselines, select how you want the updated baseline data to be rolled up:
-
To all summary tasks Select this check box if you want updated baseline data for the selected tasks to be rolled up to the corresponding summary tasks. Otherwise, baseline data for summary tasks may not accurately reflect subtask baseline data.
-
From subtasks into selected summary task(s) Select this check box if you want baseline data for selected summary tasks to be updated to reflect both the deletions of subtasks and added tasks for which you previously saved baseline values.
Note:If you selected both subtasks and their summary tasks, select both check boxes.
-
-
-
Click OK.
-
When prompted to overwrite the existing saved data, click Yes.
Analyze baseline and interim data
After you set baseline or interim data, you can compare it with the scheduled and actual data to see how your project is tracking against your initial goals.
View project baseline information
After you set a baseline for the entire project, you can view the baseline data side-by-side with the current planned data, the actual data, and the variance.
-
On the Project menu, click Project Information.
-
Click Statistics.
Compare baseline and scheduled information
You can compare baseline and scheduled information in either of two ways:
-
To view variance information in a sheet view, on the View menu, point to Table, and then click Variance.
-
To view variance information graphically by using the Tracking Gantt view, on the View menu, click Tracking Gantt.
The Variance table shows start and finish dates for both scheduled information and baseline information, making it possible to evaluate your prediction of how the project would progress (baseline) by comparing that prediction with how the project is in fact progressing (actual).

If the variance in your project doesn't show the values that you expect, there are several possible explanations:
-
You might not have set a baseline. The variance is the baseline value compared with the actual value for a field. If there is no baseline, Microsoft Office Project calculates this difference by using a 0 value for the baseline fields, resulting in variances that are as large as the scheduled field itself. For example, suppose that you have a scheduled cost of $60 for a task. If no baseline is set, the baseline cost is $0. The Cost Variance field therefore shows $60.
-
You might have set multiple baselines, but Office Project uses only the initial baseline values (that is, the values for the Baseline field, and not the values for Baseline1 through Baseline10) when calculating variance. In this case, you might see information in variance fields, but the information might seem to be outdated and possibly too large.
-
You might have added new tasks to a project but not added them to the baseline plan. In this case, you might see variances that are equal to the scheduled values.
-
You might not have updated actual values for those tasks that are completed or in progress. In this case, variances might be equal to the scheduled values, or otherwise larger than you expect.
-
You might have added new tasks or assigned resources and then set a baseline plan, but the baseline information for the summary task has not yet been updated. In this case, accurate variance values are showing for the individual tasks but not for summary tasks.
Compare multiple baselines
If you want to keep records of extensive project data during the planning phase, you may want to set multiple baselines, because baselines store more values than interim plans. To view tracking information across multiple baselines, use the Multiple Baselines Gantt view. (On the View menu, click More Views. In the More Views dialog box, select Multiple Baselines Gantt, and then click Apply.)
Note:By default, the Multiple Baselines Gantt view shows the first three baselines (Baseline, Baseline1, and Baseline2). To show other baselines, modify the bar styles on the Gantt chart.
Top of Page
Note:In some cases, you might not have permission to set a baseline for your project. If you are using Classic Permission Management, your administrator can choose whether to allow users to save protected and/or unprotected baselines. If you do not have permission to set a baseline, an error message appears when you click Set Baseline.
To set a baseline for your project:
-
Open your project for editing.
-
Go to Schedule in the Quick Launch, then on the Task tab, in the Editing group, click Set Baseline, and then click the numbered baseline you want to use for the current project data. You can save up to 11 different baseline data sets, including the unnumbered Baseline.
Tip:After a baseline is saved, the date when it was saved is included next to it in the list of baselines that you can choose from when you set a baseline. This can help you choose which numbered baseline to use, and is a good reference for remembering when you last captured a baseline of your project data.
You can also clear baselines that you have previously set.
To clear a baseline for your project:
-
Open your project for editing.
-
Go to Schedule in the Quick Launch, then on the Task tab, in the Editing group, click Clear Baseline, and then click the numbered baseline you want to clear.
How To Create A Baseline Project Plan
Source: https://support.microsoft.com/en-us/office/create-or-update-a-baseline-or-an-interim-plan-in-project-desktop-7e775482-ac84-4f4a-bbd0-592f9ac91953
Posted by: levinespinat.blogspot.com

0 Response to "How To Create A Baseline Project Plan"
Post a Comment