How To Create Source And Target In Informatica
Create a simple Workflow for CSV data in Informatica PowerCenter.
Informatica provides a powerful, elegant means of transporting and transforming your data. By utilizing the CData ODBC Driver for CSV, you are gaining access to a driver based on industry-proven standards that integrates seamlessly with Informatica's powerful data transportation and manipulation features. This tutorial shows how to create a simple Workflow in Informatica PowerCenter to extract CSV data and load it into a flat file.
Add CSV as an ODBC Data Source
If you have not already, install the driver on the PowerCenter server and client machines. On both machines, specify the connection properties in an ODBC DSN (data source name). This is the last step of the driver installation. You can use the Microsoft ODBC Data Source Administrator to create and configure ODBC DSNs.
The DataSource property must be set to a valid local folder name.
Also, specify the IncludeFiles property to work with text files having extensions that differ from .csv, .tab, or .txt. Specify multiple file extensions in a comma-separated list. You can also set Extended Properties compatible with the Microsoft Jet OLE DB 4.0 driver. Alternatively, you can provide the format of text files in a Schema.ini file.
Set UseRowNumbers to true if you are deleting or updating in CSV. This will create a new column with the name RowNumber which will be used as key for that table.
Create an ETL Workflow in PowerCenter
Follow the steps below to create a workflow in PowerCenter to pull CSV data and push it into a flat file.
Create a Source Using the ODBC Driver
- In the powrmart.ini file found in %INFA_HOME%\clients\PowerCenterClient\client\bin, add the following line to the ODBCDLL section:
CData=PMODBC.DLL
- In PowerCenter Workflow Manager, add a new ODBC relational connection, set the user name and password properties to the user for the machine on which the ODBC Driver is installed, and set the connect string to the System DSN for the driver (CData CSV Sys).
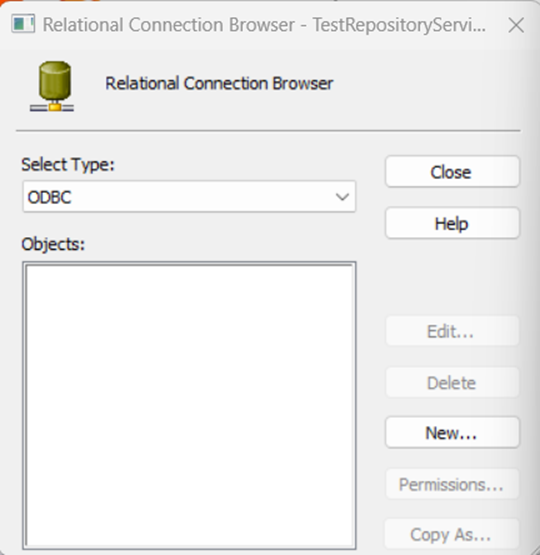
- In PowerCenter Designer, connect to your repository and open your folder.
- Select the Source Analyzer, click the sources menu, and select Import from Database...
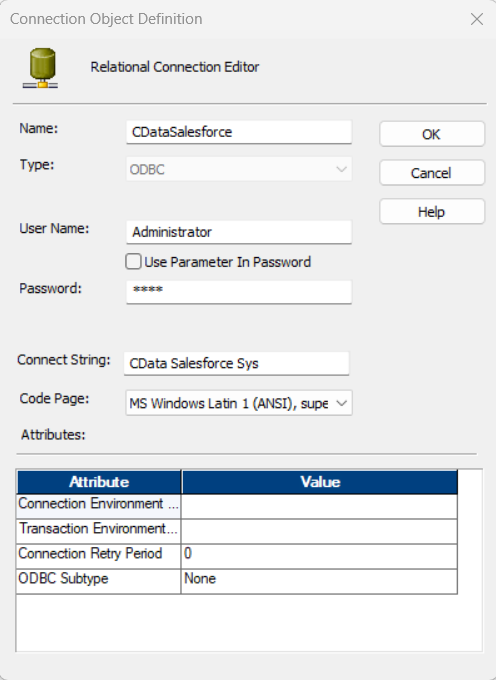
- In the drop-down menu for ODBC data source, select the DSN you previously configured (CData CSV Sys).
- Click connect and select the tables and views to include.
- Click OK.
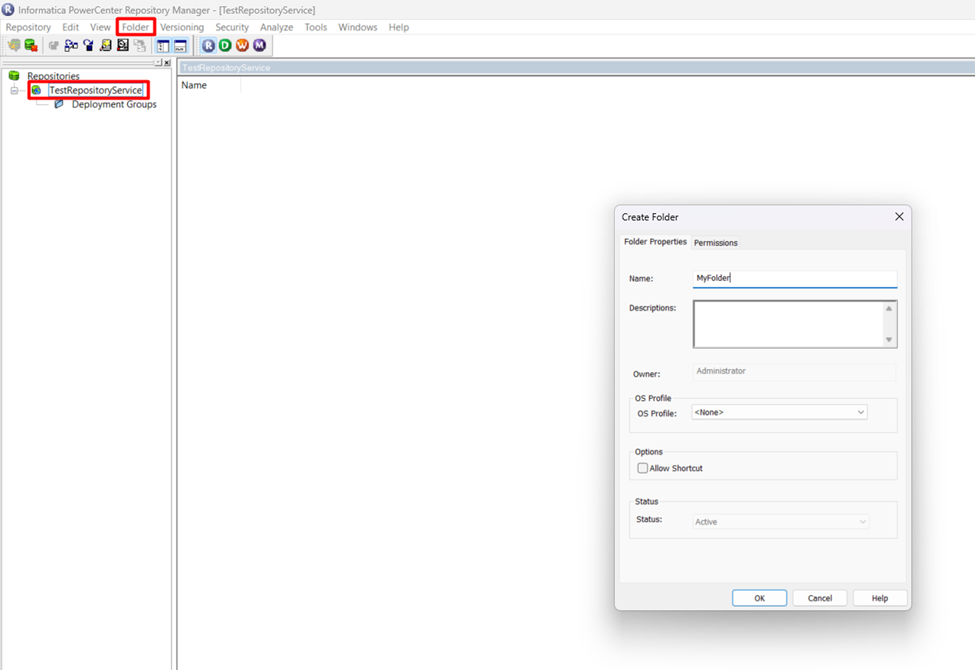
Create a Flat File Target Based on the Source
- Select the Targets Analyzer and drag and drop the previously created source onto the workspace. Using the existing source copies the columns into the target.
- Right-click the new target, click edit, and change the database type to flat file.
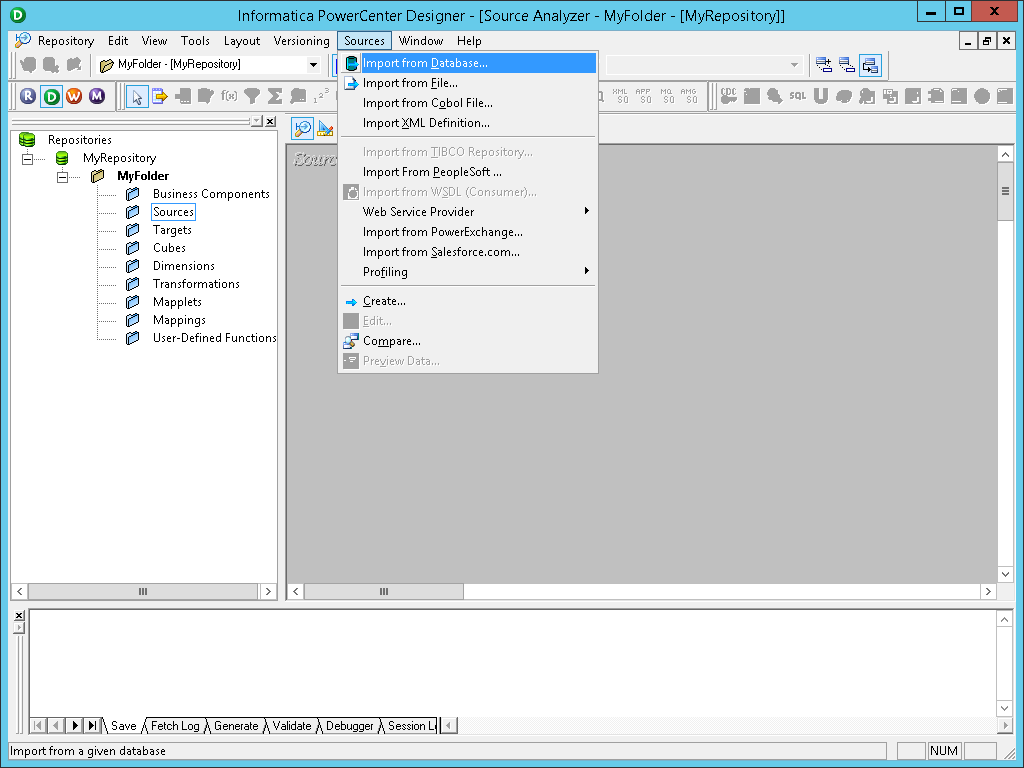
Create a Mapping to Between CSV Data and a Flat File
- Click on the Mapping Designer.
- Drag the source and target to the workspace (name the new mapping, if prompted).
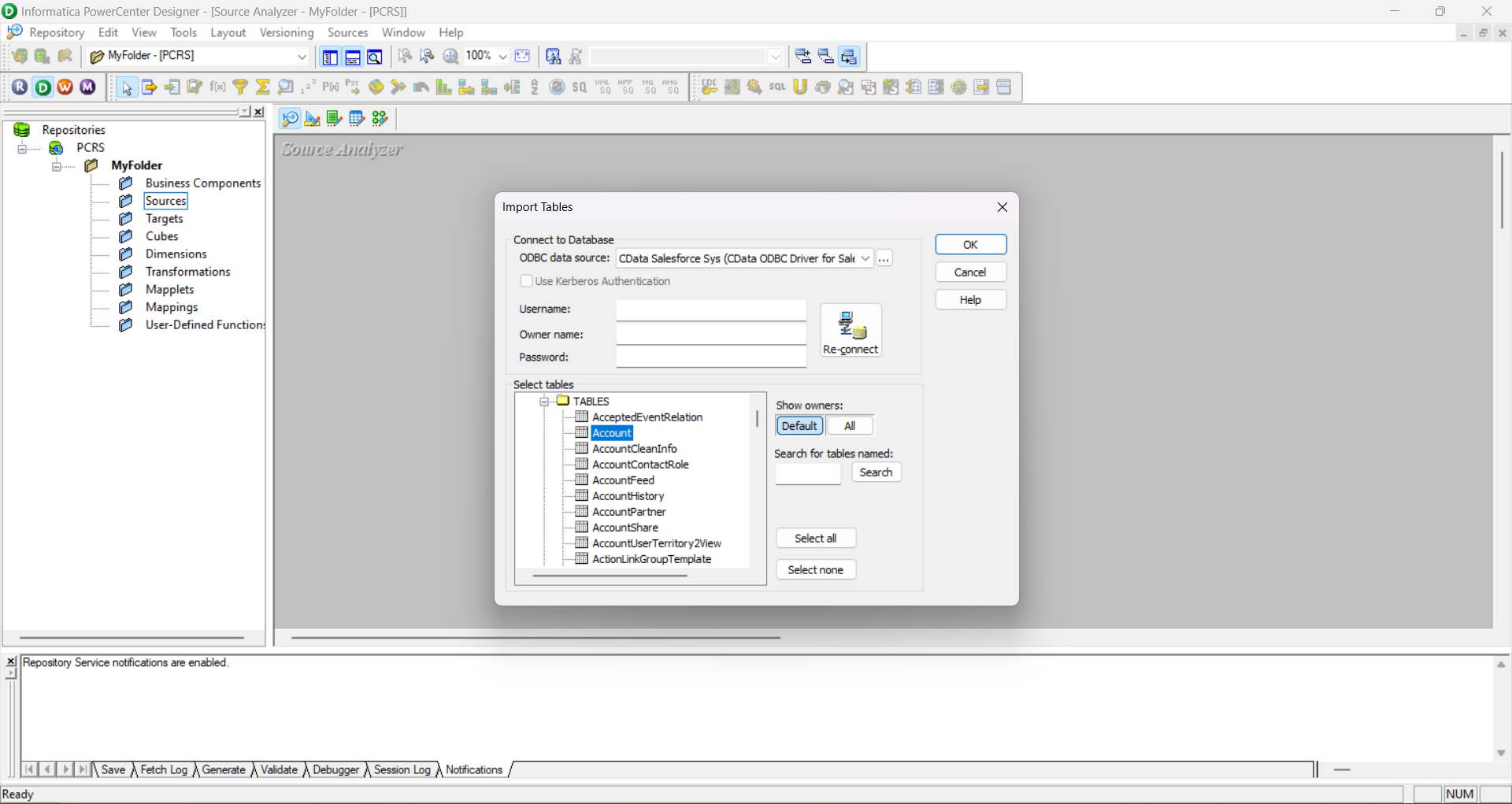
- Right-click on the workspace and select Autolink by Name.
- Drag the columns from the source qualifier to the target definition.
![Link columns from source to target.]()
- Save the folder (Ctrl + S).
Create Workflow Based on the Mapping
With the source, target, and mapping created and saved, you are now ready to create the workflow.
- Right-click the mapping and select generate workflow to open the Workflow Generation wizard.
- Create a workflow with a non-reusable session.
- Ensure that you have properly configured the connection object (to the relational connection we created earlier) and set the prefixes.
- Configure the Connection as needed.
- Review the Workflow and click Finish.
With a workflow created, you can open the PowerCenter Workflow Manager to access and start the workflow, quickly transferring CSV data into a flat file. With the ODBC Driver for CSV, you can configure sources and targets in PowerCenter to integrate CSV data into any of the elegant and powerful features in Informatica PowerCenter.
How To Create Source And Target In Informatica
Source: https://www.cdata.com/kb/tech/csv-odbc-powercenter-workflow.rst
Posted by: levinespinat.blogspot.com







0 Response to "How To Create Source And Target In Informatica"
Post a Comment